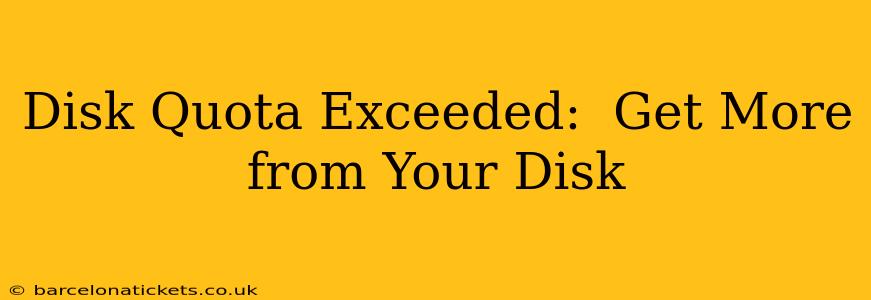Running out of disk space is a frustrating problem, whether you're a home user dealing with overflowing photo libraries or a business owner facing server capacity issues. A "disk quota exceeded" error message can bring your workflow to a screeching halt. This comprehensive guide will help you understand the causes of disk space limitations, explore solutions to reclaim space, and ultimately prevent this issue from recurring.
What Causes a Disk Quota Exceeded Error?
Before diving into solutions, let's understand why you might be facing this issue. The root cause is simple: you're using more disk space than your system or service provider allows. This could stem from several factors:
- Large Files: High-resolution photos, videos, and other multimedia files quickly consume significant space.
- Too Many Files: A large number of smaller files, such as documents, emails, and temporary files, can also add up surprisingly fast.
- Software Updates & Installations: Software updates and installations often download large files, consuming substantial disk space. These files can sometimes remain after updates.
- System Files: The operating system itself, along with temporary files and cache data, takes up a considerable amount of space.
- Backup Files: Regularly backing up your data generates a large volume of files, especially over time.
How to Free Up Disk Space: A Step-by-Step Guide
Now, let's tackle the practical solutions. We'll move from the simplest, fastest methods to more involved strategies.
1. Delete Unnecessary Files
This is the most obvious solution, and often the most effective. Take some time to identify and delete files you no longer need:
- Delete old downloads: Check your Downloads folder and delete anything you don't use anymore.
- Remove duplicate files: Use a duplicate file finder tool (many free options are available) to identify and remove duplicate files.
- Empty the Recycle Bin/Trash: Don't forget to empty your Recycle Bin or Trash!
- Clear your browser cache and cookies: Browsers store temporary files and cookies that can consume significant space.
2. Uninstall Unused Programs
Software you haven't used in months or years might be taking up unnecessary space. Uninstall programs you no longer need via your operating system's settings.
3. Identify and Delete Large Files
The most effective way to free up large amounts of disk space is to target the biggest files. Most operating systems offer a way to sort files by size, making it easy to spot the space hogs.
4. Compress Files and Folders
For files you want to keep but don't need immediate access to, consider compressing them into ZIP or RAR archives. This significantly reduces their size.
5. Use Cloud Storage
Cloud storage services like Google Drive, Dropbox, and OneDrive offer a convenient way to store files off your local hard drive. This is especially useful for large media files or backups.
6. Upgrade Your Storage
If you've exhausted all other options, upgrading your storage is the most straightforward solution. You can either buy a larger hard drive or SSD (solid-state drive) or, in the case of cloud-based services, purchase additional storage space.
Preventing Future Disk Space Issues
Proactive measures can significantly reduce the likelihood of encountering disk quota exceeded errors again.
- Regularly clean up your system: Make deleting unnecessary files and emptying the recycle bin a regular habit.
- Utilize cloud storage: Move less frequently accessed files to the cloud to keep your local storage clean.
- Monitor disk space regularly: Set up alerts to notify you when your disk space falls below a certain threshold.
- Implement automatic backups: Regular automated backups ensure your data is safe without requiring constant manual management.
Frequently Asked Questions (FAQ)
How can I find out how much disk space I'm using?
The method for checking disk space varies slightly depending on your operating system. In Windows, you can usually right-click on the drive in File Explorer and select "Properties." macOS users can use the Finder's "About This Mac" section.
What happens if I ignore a disk quota exceeded error?
Ignoring a disk quota exceeded error can lead to various problems, including inability to save new files, slow performance, application crashes, and ultimately data loss.
Can I recover deleted files if I've exceeded my disk quota?
Data recovery software might help retrieve deleted files, but success depends on several factors, including how much time has passed and whether the space has been overwritten.
Is there a way to increase my disk quota on a shared server?
Contact your server administrator or hosting provider to request an increase in your disk quota. They might offer options for increasing your storage capacity.
By following the tips and strategies outlined in this guide, you can effectively manage your disk space, avoid frustrating "disk quota exceeded" errors, and maintain the smooth operation of your computer or server. Remember, proactive management is key to preventing future issues.