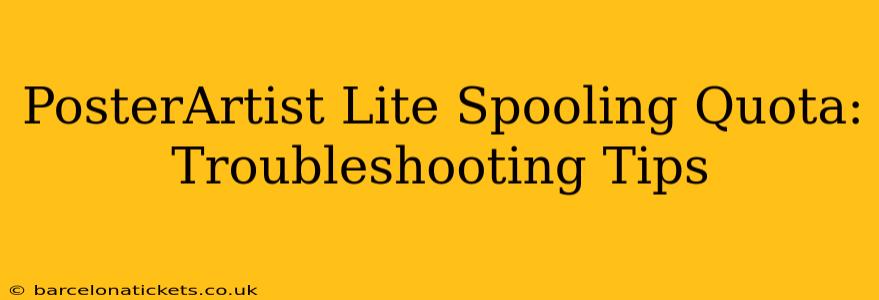PosterArtist Lite, while a powerful tool for creating stunning posters, can sometimes throw a curveball with its spooling quota. This frustrating issue often manifests as an inability to print, accompanied by error messages relating to spooling limits. This comprehensive guide will equip you with the knowledge and troubleshooting steps to overcome these challenges and get back to designing.
What is the Spooling Quota in PosterArtist Lite?
Before diving into troubleshooting, let's clarify what the spooling quota is. Essentially, it's a limit on the amount of data your system temporarily stores before sending it to the printer. Exceeding this limit can prevent your print job from completing successfully. Several factors can contribute to exceeding the spooling quota, including:
- Complex designs: Posters with high-resolution images, intricate details, and numerous layers require significantly more data to process, making them more prone to exceeding the quota.
- Low system resources: Insufficient RAM or a sluggish hard drive can hinder the spooling process, leading to quota issues.
- Printer driver conflicts: Outdated or improperly configured printer drivers can interfere with the spooling process.
- Network issues: If printing over a network, network latency or connectivity problems can contribute to spooling errors.
How to Fix PosterArtist Lite Spooling Quota Errors
Let's address the most common causes and solutions for PosterArtist Lite spooling quota problems.
1. Simplify Your Design
This is often the simplest and most effective solution. Consider these strategies:
- Reduce image resolution: High-resolution images significantly increase file size. Try downscaling images to a resolution suitable for printing.
- Minimize layers: Fewer layers mean less data to process. Combine layers where possible to streamline the design.
- Optimize images: Compress images without compromising print quality to reduce file size. Tools like Photoshop or online image compressors can help.
- Remove unnecessary elements: Scrutinize your design for elements that aren't essential. Removing them can significantly reduce file size.
2. Increase Your System Resources
If your system is struggling to handle the demands of the print job, upgrading your resources might be necessary:
- Add more RAM: Increasing your computer's RAM (Random Access Memory) can significantly improve its ability to handle large files and complex processes.
- Upgrade your hard drive: A faster hard drive (SSD) will speed up the spooling process, preventing quota errors.
- Close unnecessary programs: Close any programs you aren't actively using to free up system resources.
3. Update or Reinstall Your Printer Driver
Outdated or corrupted printer drivers are a common source of printing problems.
- Update the driver: Visit the manufacturer's website for your printer and download the latest driver.
- Reinstall the driver: If updating doesn't solve the problem, try uninstalling and reinstalling the printer driver.
4. Check Network Connectivity (If Applicable)
If printing over a network, network issues can cause spooling problems.
- Check your network connection: Ensure your computer is properly connected to the network and that the network is stable.
- Troubleshoot network issues: If you suspect network problems, consult your network administrator or refer to your network's troubleshooting documentation.
5. Adjust PosterArtist Lite Settings
While less common, exploring PosterArtist Lite's settings might reveal a solution. Look for options related to print quality, resolution, or spooling settings. The specific options will vary depending on your version of the software.
6. Contact Technical Support
If you've exhausted all other options, contacting PosterArtist Lite's technical support is your next step. They can provide more specific guidance based on your system configuration and software version.
Frequently Asked Questions (FAQs)
What does "spooling error" mean? A spooling error means that your computer can't temporarily store enough data to send the print job to your printer, usually due to insufficient resources or a large, complex file.
Why is PosterArtist Lite so slow when printing? Slow printing can be caused by complex designs, low system resources, network issues, or outdated printer drivers.
Can I increase the spooling quota directly in PosterArtist Lite? This option isn't typically available directly within the software. Focusing on solutions such as simplifying the design or upgrading system resources is generally more effective.
My printer is showing an error message. How can I fix it? The error message itself often provides clues. Refer to your printer's manual or the manufacturer's website for troubleshooting tips related to the specific error code.
By following these steps, you can effectively troubleshoot PosterArtist Lite spooling quota errors and return to creating impressive posters without interruption. Remember to always back up your work before making significant changes to your system or software.